PRTG Manual: Options
From the Windows menu of the Enterprise Console, select File | Options... to open the settings dialog. Please select a setting on the left and change the respective values on the right side. Click the OK button to save your settings.
You can choose from these options on the left hand side:
Change general system settings for the Enterprise Console.
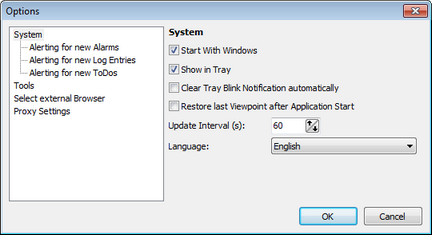
Enterprise Console Options
Start With Windows
- By default this setting is enabled.
- With this setting enabled, the Enterprise Console will start up automatically when this computer is started.
Show in Tray
- By default this setting is enabled.
- With this setting enabled, a PRTG icon will be shown in the Windows tray.
- On mouse over, it will show a balloon info with the most important status information about your monitoring; with a right-click you can access a menu with access to the most important functions.
- In order to use any alerting functionalities (see System—Alerting section), you must enable this option. If the tray icon is not shown, no alerting from the Enterprise Console will be available.
Clear Tray Blink Notification automatically
- Whenever there are new entries in the Alarms list, the tray icon will start blinking. If you enable this option, the tray icon will stop blinking automatically as soon as there are no more alarms.
- With this option disabled, it will keep blinking, even if all alarms should be cleared meanwhile.
Restore last Viewpoint after Application Start
- If this option is enabled, the Enterprise Console saves information about the currently shown view (for example, sensor details, a certain graph, or a Map). It is written to the registry when you close or exit the program. When you open the Enterprise Console again, it will try to restore the same view.
- Only if the object is not available any more (due to changes on the server, or due to unavailability of a server), the default view will be loaded.
Update Interval (s)
- Define the number of seconds that will be waited before the screen is refreshed.
- Default value is 60.
Language
- Choose the language for this program from the drop down menu. Default is English. Depending on your installation, you may be able to choose other languages here.
- This setting will influence the language of the Enterprise Console only.
You can define what the Enterprise Console will do in case of new Alarms, Messages, or ToDos. The settings are the same for all of these three cases, but you can individually define them for each case. On the left side, please select either Alerting for new Alarms, Alerting for new Messages, or Alerting for new Log Entries and define the settings as follows.
Note: All alerting options only take effect when the Show in Tray option is enabled in the system settings above; if the tray icon is disabled, there will be no alerting from the Enterprise Console.
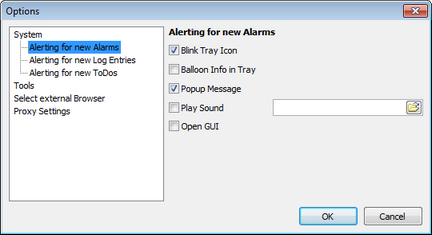
Enterprise Console System Settings for Alerting
Blink Tray Icon
- The tray icon will blink if there are new items to be alerted for.
- You can additionally set the Clear Tray Blink Notification automatically option in the system settings above.
Balloon Info in Tray
- Show a balloon info next to the PRTG tray icon if there are new items to be alerted for.
Popup Message
- Show a popup message window if there are new items to be alerted for.
- Note: The popup window will be always on top until it's closed.
Play Sound
- Play an audible notification if there are new items to be alerted for.
- There is a default sound defined. To change it, please click on the folder symbol and select any standard WAV file from your hard disk drive. PRTG already comes with a small set of sounds you can choose from.
- Note: The sound file will be played only on the computer running the Enterprise Console.
Open GUI
- Open the Enterprise Console if there are new items to be alerted for.
In the Tools settings you can define commands that will be available in the Windows Menu and context menu of groups, devices, and sensors. A command to initiate a remote desktop connection is already predefined.
Note: In order for the tool function to work with your Windows version, you may need to run the Enterprise Console as administrator.
Please click the Add button to add a new command, or choose an existing one from the list and click the Edit button to change the settings. Use the Delete button to remove an entry from the list.
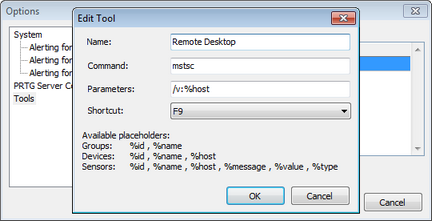
Windows GUI Tools Settings
Name
- Enter a custom name for your command as it will show up in the context menu.
Command
- Enter the command you want to execute on the local machine.
- This can be, for example the name of a program or script, with or without path, according to your system's configuration.
Parameters
- Enter the parameters with which the command will be called.
- You can use the placeholders (variables) shown in the window. Other placeholders are not possible. During runtime, these placeholders will be replaced by the respective values set for the object you have selected. For example, the %id placeholder will be replaced by the ID of a group, a device, or a sensor, depending on which object you're executing the command for.
Parameters—Available placeholders
The following placeholders (variables) are available in the Enterprise Console.
Placeholder |
Available |
Available |
Available |
Will Be Resolved To |
%id |
X |
X |
X |
The object's ID as shown in brackets behind the name |
%name |
X |
X |
X |
The object's Name value. |
%host |
— |
X |
X |
The sensor's or device's IP Address/DNS Name value |
%message |
— |
— |
X |
The sensor's Last Message value |
%value |
— |
— |
X |
The sensor's Last Result value |
%type |
— |
— |
X |
The sensor's Type value |
If a placeholder is used in combination with an object it is not available for, it will simply not be resolved, but the placeholder itself will be returned.
Note: To see the output of all placeholders for different objects you can create a simple test tool that displays the output in a command line window. Just create a tool with the command cmd and the following content in the Parameters field:
/K echo.id: %id && echo.name: %name
&& echo.host: %host && echo.message: %message
&& echo.value: %value && echo.type: %type
Then, click an object in the device tree and run the tool from the Tools option in the menu (either Windows or context menu).
Shortcut
- Select a key shortcut for the command. Choose an F-Key from the list or select None to not use a key.
With this settings you can define which browser the Enterprise Console will use when you select a command which requires opening an external browser window, for example when calling View | Open Web GUI.... You can only select browsers installed on the system running the Enterprise Console; other browser options are disabled. By default, the system's default browser is opened. To change the Enterprise Console's behavior, choose between:
- Use system default browser
- Use IE (Version: x)
Note: Only Internet Explorer 9 or later is supported by the Ajax web interface! You cannot use it with IE 8 or earlier! We recommend using Google Chrome or Mozilla Firefox as external browser. - Use Firefox
- Use Chrome
- Use Safari
If the connection to the PRTG core servers requires a proxy connection, you can set it here. Choose between:
- No Proxy
Use a direct connection to the servers.
- Use System Settings
Use your Windows default settings, configured in Internet Explorer. To view these settings, open the Internet Explorer on your system and select Tools | Internet Options from the menu. Select the Connections tab and click on the LAN settings button.
- Manual Proxy Configuration
Manually enter a proxy configuration. Please enter the IP address/DNS name of the proxy, a port number, as well as username and password (if required by the proxy). Note: Only basic authentication is available!
Keywords: Windows GUI,Windows GUI Options
