PRTG Manual: ONE—Download, Installation, and First Login
Simply download and install your version of PRTG.
Download
On the Paessler website, you find two different installers for PRTG, a public download for the Freeware, Starter, and Trial editions, and another download for the commercial editions (which is only available for paying customers).
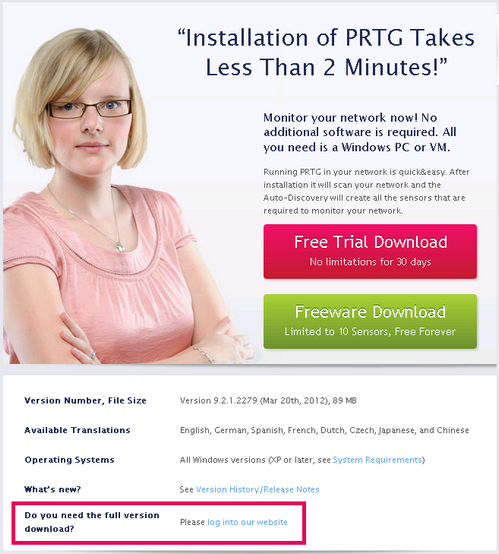
PRTG Download at Paessler Website
Downloading the Freeware, Starter, or Trial Edition
Please download the latest publicly available file from the Paessler website. You can also request a trial key there, which must be entered during installation:
Note: A Starter Edition is an extended Freeware version. If you meet certain requirements you can receive a Starter Edition key from us which gives you an extended number of sensors for free. For details, please see:
Downloading the Commercial Edition
Downloads and updates are free to customers with an active maintenance contract. Please log into the Paessler website to get the latest download. You can also find your license key there, which must be entered during installation:
If you do not have an active maintenance contract, please contact sales@paessler.com.
Note: Once installed, you will usually use the Software Auto-Update function of PRTG to download and install new versions. This will further ease the process of installing updates.
Installation
Please double click the setup file on the computer that will be your PRTG server. Follow the installation wizard and install the software. At the end of the installation, a welcome wizard will appear.
Welcome Wizard
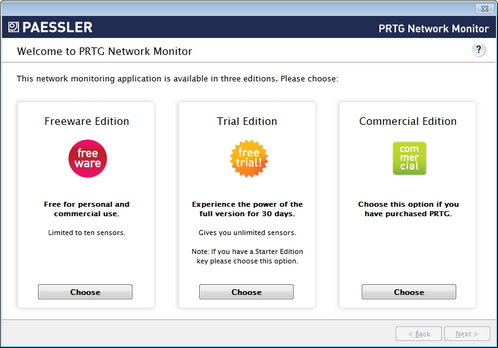
Welcome Wizard
Should you have questions while in the welcome wizard, please click on the blue question mark ? symbol in the upper right corner to load a help page in your browser.
- Step 1: Choose the type of Edition you want to install. For Trial Edition, Starter Edition, or Commercial Edition, provide your License Key information (not necessary for Freeware Edition).
- Step 2: In the Essential Settings, enter a valid email address and leave the Standalone Mode setting.
At the end of the welcome wizard some basic information about PRTG is displayed. Please read the provided information carefully, as it will ease your work with PRTG easily. Finally, a browser window is opened showing the PRTG login screen at the core server's IP address.
Please make sure you use a supported web browser when logging in to PRTG. We recommend using Google Chrome 10 or Mozilla Firefox 4 (or later versions). Only with a supported browser can you use the AJAX Web GUI (All features, optimized for desktop access) option. If you see this option grayed out (for example, with Internet Explorer 8), please change your browser and open the URL again.
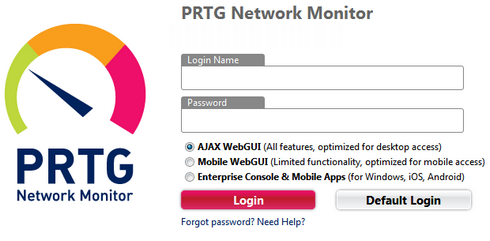
PRTG Login Screen
- Leave the Login Name and Password fields empty.
- Choose the AJAX Web GUI (All features, optimized for desktop access) option.
- Click on the Default Login button to login.
Keywords:

